Khái niệm: Mask
Mask có nghĩa là “mặt nạ”. Trong Photoshop bạn có thể đeo “mặt nạ” cho layer để cho phép hiện/ẩn những gì bạn muốn trên layer đó.
Hãy mở bức ảnh ra và cùng bắt tay vào thực hiện nhé

Ctrl + J để copy ảnh nền. Đặt tên cho layer copy là “Mèo copy”. Biến “Mèo copy” thành một bức ảnh đen trắng (Xem bài 6 để biết cách biến ảnh màu thành ảnh đen trắng)

Bây giờ chúng ta sẽ “đeo mặt nạ” cho layer “mèo copy”. Để áp dụng mask các bạn chọn layer đó và click vào icon
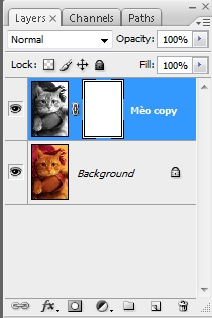 Ô trống đó chính là Mask. Trong bảng thumbnail các bạn có thẻ thấy tòan bộ ô chữ nhật mask là màu trắng. Giữ phím Alt và click vào ô trống đó sẽ hiện ra hình lớn của tòan bộ mask. Click lại vào layer “mèo copy” sẽ trở lại bình thường.
Ô trống đó chính là Mask. Trong bảng thumbnail các bạn có thẻ thấy tòan bộ ô chữ nhật mask là màu trắng. Giữ phím Alt và click vào ô trống đó sẽ hiện ra hình lớn của tòan bộ mask. Click lại vào layer “mèo copy” sẽ trở lại bình thường.Trong Mask, màu trắng là phần được hiện ra, phần không có mặt nạ. Còn màu đen là phần bị che đi, phần “mặt nạ”. Nếu bạn không hiểu tôi đang nói gì, chớ chùn bước =), cứ tiếp tục làm theo bài học và bạn sẽ hiểu.
Lúc này hãy chắc chắn rằng bạn đang chọn vào ô chữ nhật Mask chứ không phải là bản thân layer mèo copy. Khi chọn vào ô chữ nhật mask các bạn sẽ thấy có một khung nhỏ xuất hiện xung quanh như ở hình trên, đó là dấu hiệu bạn đang ở đúng nơi đúng chỗ.
Chọn một brush màu đen và bắt đầu tô lên con mèo. Các bạn sẽ thấy màu sắc dần dần hiện ra. Tô tòan bộ con mèo. Nhớ là các bạn phải đang tô lên mask chứ không phải là lên layer “mèo copy”, nếu không các bạn sẽ chỉ thấy vệt brush đen xuất hiện trên hình mà thôi.
(Nếu lỡ tô vào vùng không mong muốn, các bạn chỉ cần đổi brush thành màu trắng và tô lại.)

Tại sao chúng ta có hiệu ứng này? Như tôi đã nói ở trên, trong mask màu trằng là phần hiện ra, màu đen là phần bị che đi. Khi chúng ta dùng brush tô màu đen lên mask, chúng ta đã che đi những phần được tô, và vì bị che đi nên layer dưới -tức ảnh nền- hiện ra.
Nếu bạn gữ phím Alt và click vào ô mask sẽ thấy hình như sau:
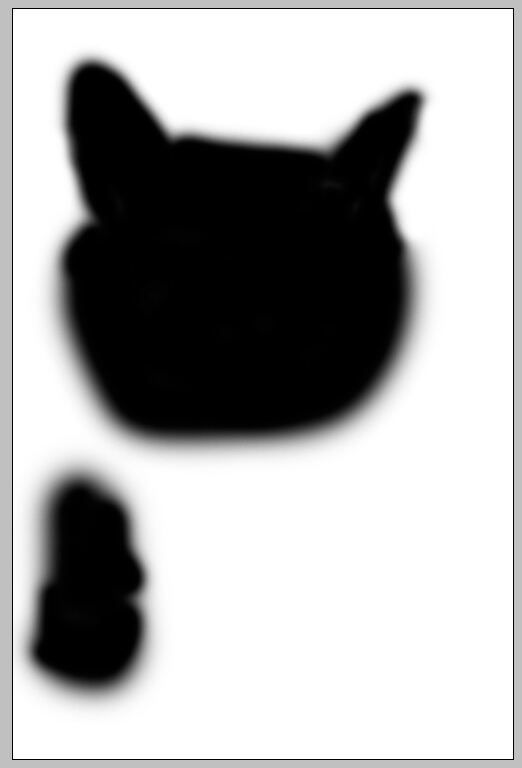
Các bạn có thể thấy những vùng màu đen trên mask -mà chúng ta tô vào- che layer đi, do thế màu sắc xuất xuất hiện ở đó thực ra là màu của layer nằm bên dưới.
Bây giờ hãy chọn mask của layer “mèo copy” và fill tòan bộ với màu đen -> toàn bộ layer bị “mặt nạ” che khuất -> các bạn sẽ nhìn thấy tòan bộ ảnh nền. Ngược lại, fill mask với màu trắng và chúng ta sẽ không nhìn thấy chút gì của ảnh nền.
Giờ nếu như thay vì sử dụng brush tô lên mask, tôi dùng công cụ gradient (G), kéo một dải màu từ trắng sang đen ngang qua mask:

Chúng ta có một hiệu ứng chạy mượt từ có màu sang trắng đen. Để hiểu rõ hơn hãy giữ phím Alt và click vào mask, bạn sẽ thấy:
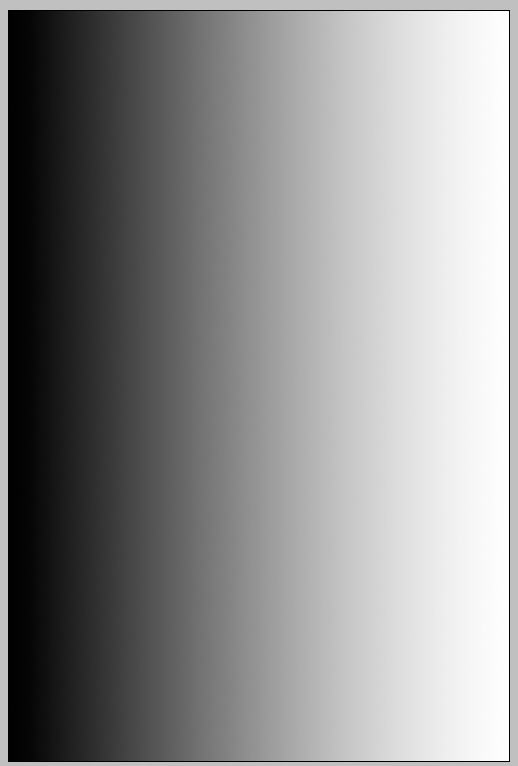
Tương ứng với dải gradient, những vùng màu đen bị che hòan tòan, vì thế ảnh nền ở bên dưới hiện ra hoàn tòan -> những vùng đó có màu. Những vùng màu trắng không bị che, cho nên chúng ta chỉ nhìn thấy layer “mèo copy” -> những vùng đó là không có màu.
Còn những vùng xám ở giữa chỉ giấu đi một phần của layer, màu xám càng tối thì giấu càng nhiều, màu xám càng nhạt thì giấu càng ít-> nên chúng ta mới có một dải chạy từ có màu đến không màu mượt như vậy.
Sử dụng mask là một cách làm việc rất hiệu quả, giúp bạn tiết kiệm thời gian, bảo vệ ảnh gốc, cũng như tạo ra rất nhiều hiệu ứng thú vị.
Chúc các bạn học tốt Photoshop.
Các bạn có thể tham khảo thêm các khóa học đồ họa tại đây :
hoc do hoa thiet ke in an 




0 nhận xét: